Antes de devolver el equipos a tu biblioteca debes eliminar toda la información personal almacenada. Previamente, deberás conectar el cargador a tu equipo y seguir los siguientes pasos:
1. Ejecuta la Configuración de Windows y elige Actualización y seguridad.
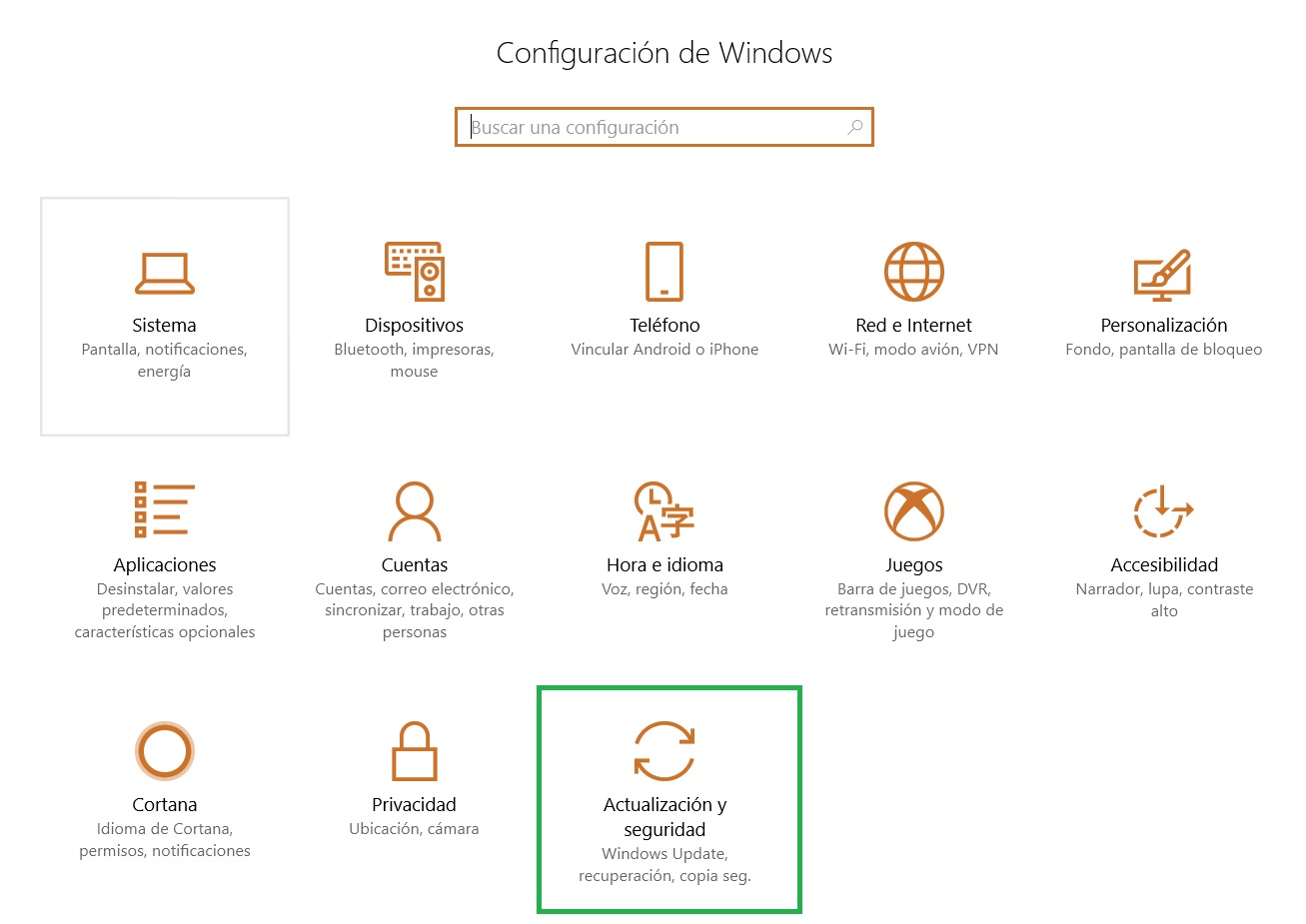
2. Selecciona la opción de Recuperación.
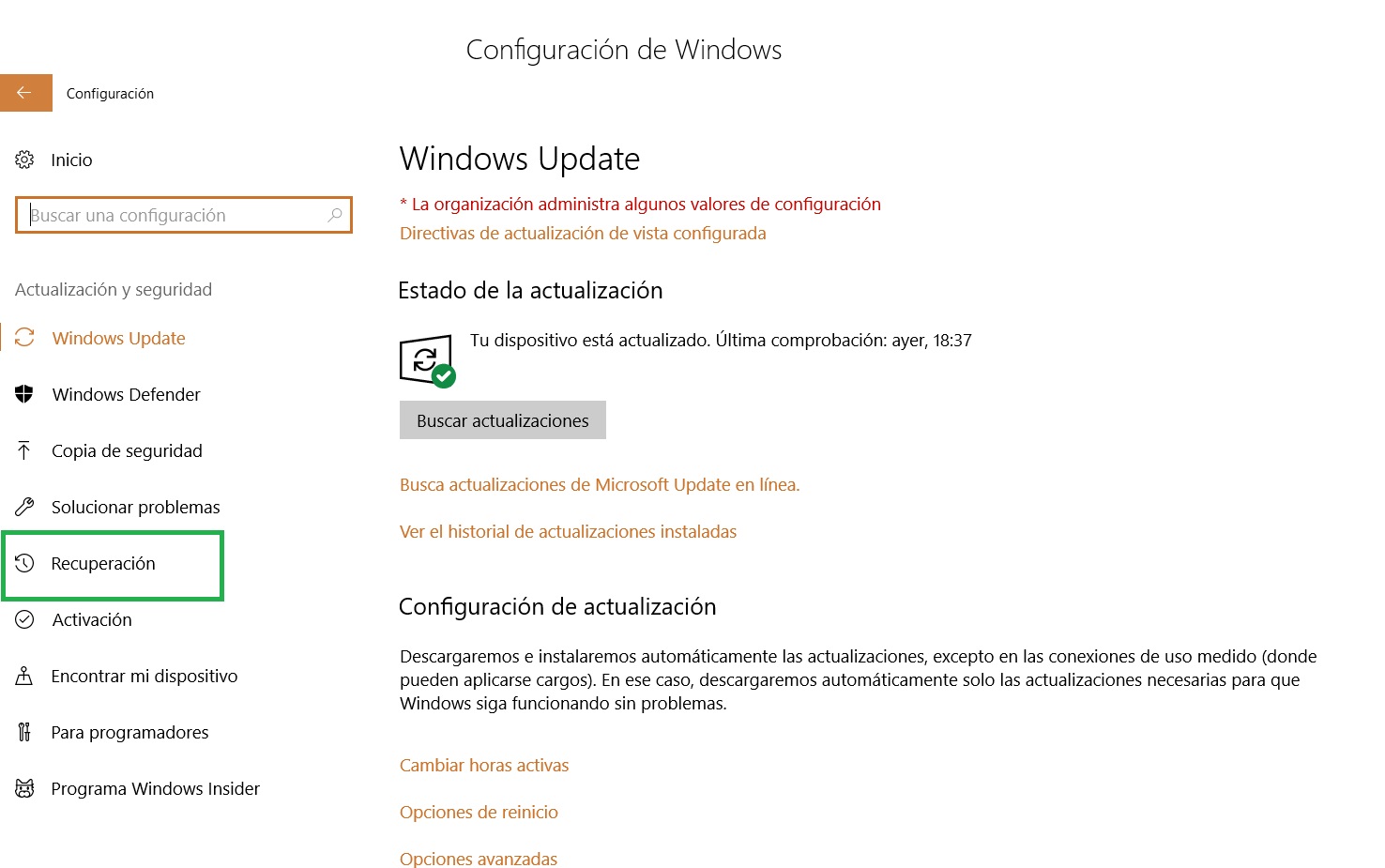
3. Elige Restablecer este PC. Pulsa Comenzar.
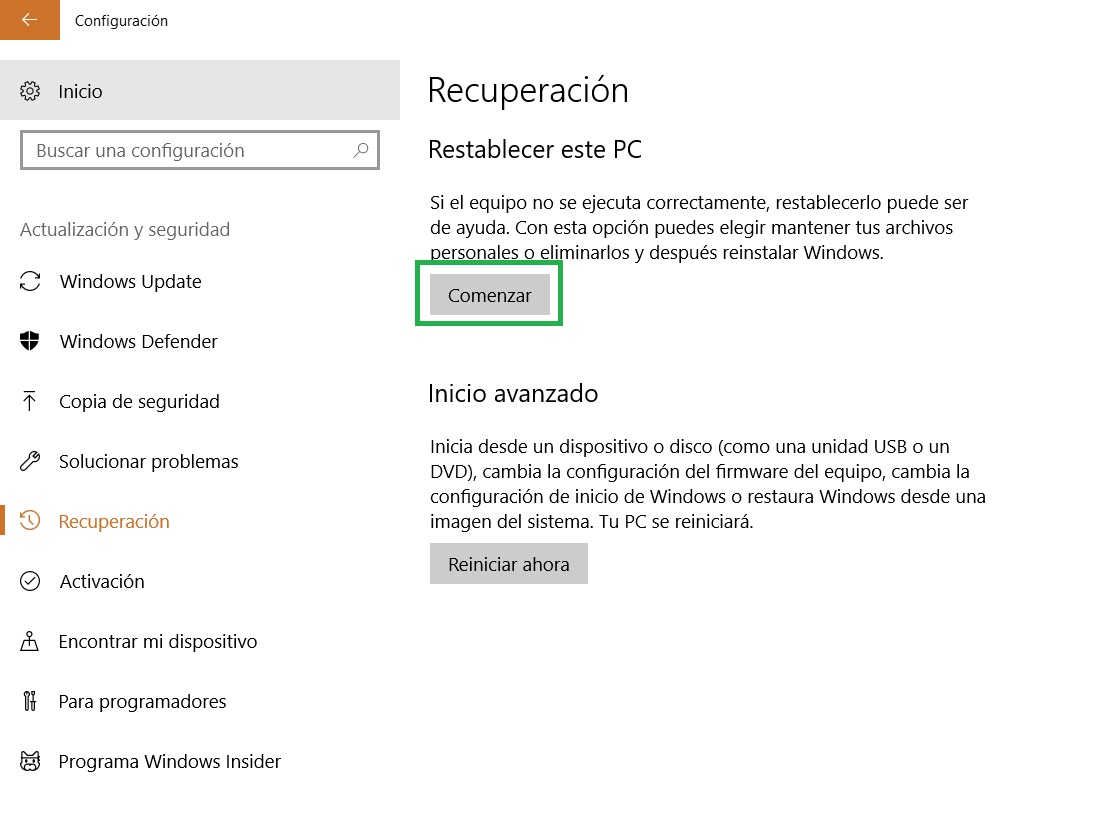
4. Haz clic en Quitar todo.
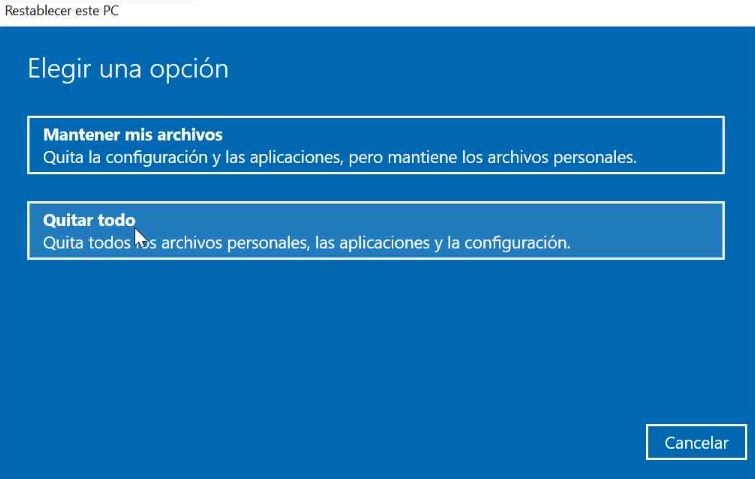
5. Cuando aparezca esta pantalla elegir Reinstalación local
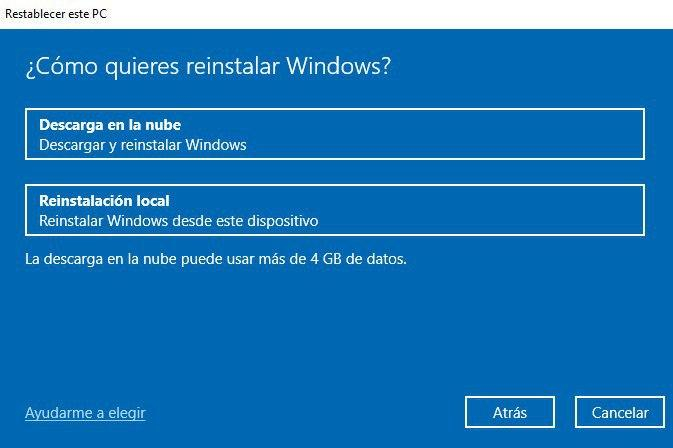
6. Pulsa en Siguiente. Sólo quitar tus archivos.

7. Selecciona Restablecer.
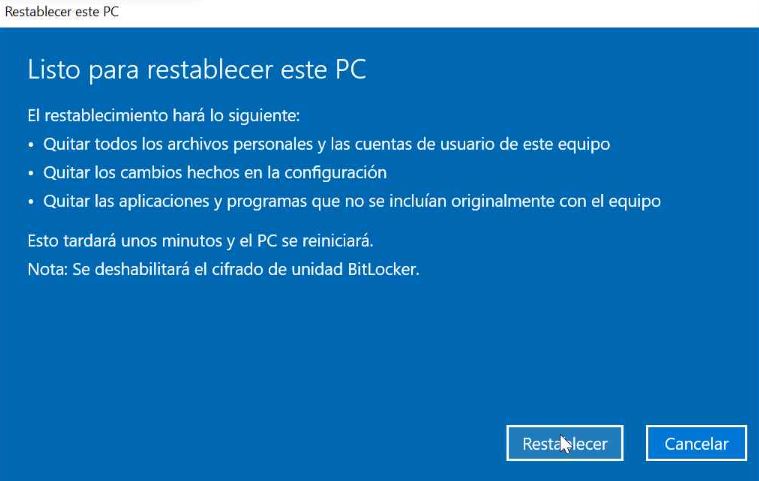
8. El proceso está completo, puedes proceder a la devolución del equipo en la biblioteca.